
2021년 10월 라이트룸의 큰 업데이트가 있었습니다. 라이트룸 클래식부터, 라이트룸, 라이트룸 모바일까지 모두 업데이트가 진행되었는데요. 업데이트 내용 중, 마스크 패널과 주요 기능인 피사체 선택, 하늘 선택 기능을 소개해 드리겠습니다.
이번 업데이트로 라이트룸, 라이트룸 모바일에서도 범위 마스크 사용이 가능해졌습니다. 범위 마스크 기능은 라이트룸 클래식에만 존재하고, 라이트룸과 라이트룸 모바일에서는 존재하지 않았습니다. 범위 마스크 기능을 이용하면, 원하는 데이터에 기반하여 좀 더 세밀하게 보정이 가능했는데요. 이번 업데이트에서 라이트룸뿐 아니라 라이트룸 모바일까지!! 업데이트가 되었습니다. 마스크 기능은 기존 라이트룸 클래식에 있던 기능과 비슷하니 이번에는 다루지 않고, 모든 버전에서 새로이 추가된 피사체/하늘 선택 기능에 대해서 말씀드리고자 합니다.
포토샵을 다루시는 분이라면 이미 알고 계실텐데요, 이미지에서 피사체나 하늘을 자동으로 판단하여 경계를 선택해주는 기능입니다. 하지만 이러한 경계 개념이 없는 라이트룸에서는 이 기능을 이용하여 피사체나 하늘만을 골라 마스크를 만들어 줍니다. 또한 라이트룸에도 포토샵의 레이어와 비슷한 개념을 사용하여 마스크 레이어 개념을 도입하였고, 좀 더 직관적이고 쉬운 작업이 가능해졌습니다. 이 마스크 패에 대해서 가볍게 언급만하고 다음에 기회가 된다면 좀더 자세하게 소개 하겠습니다.
새로이 추가된 기능이다보니, 아직 각 명칭이나 이름에 대해서 정확히 모를 수도 있습니다. 그 점 양해 부탁드립니다.
피사체 선택
피사체 선택 기능을 이용하여 사진을 보정해가며 기능에 대해서 소개해 보겠습니다. 사진은 지난 10월 하늘공원에서 핑크뮬리와 찍은 단미님의 사진으로 보정을 해보겠습니다.
1. 먼저 전체적인 사진의 밝기나 색감 등을 보정합니다. 단미님의 밝기나 색감은 괜찮은거같은데, 핑크뮬리의 색이 너무 약한 느낌이 드네요. 핑크뮬리의 색을 조금 더 진하게 하려면, 단미님을 제외한 나머지 부분 선택이 필요합니다. 기존 라이트룸에서 핑크뮬리만을 선택하려면 브러쉬 기능을 이용하여 일일이 선택을 해줘야 했습니다. 그만큼 세밀한 작업을 하려면 많은 공수가 필요했고요. 하지만 이제 새로 생긴 피사체 선택 기능을 이용하여 핑크뮬리만을 선택해 보겠습니다.

2. 우측 상단에에 세로로 된 5개의 탭에서 네 번째인 마스크를 클릭 > 피사체 선택 클릭

3. 자동으로 선택된 피사체의 모양의 마스크 레이어가 생성됩니다.
단미님에게 빨간색의 마스크가 씌어졌네요. 이 선택된 마스크의 의미는 내가 이 부분에만 어떠한 보정을 하도록 하겠다는 뜻입니다. 새로 생긴 마스크 레이어의 "마스크 1"을 보시면 단미님 모습만 하얀색으로 되어 있고, 나머지는 검은색으로 되어 있는 것을 보실 수 있습니다. 이는 포토샵의 레이어 마스크와 같은 개념으로 생각하시면 쉽습니다.
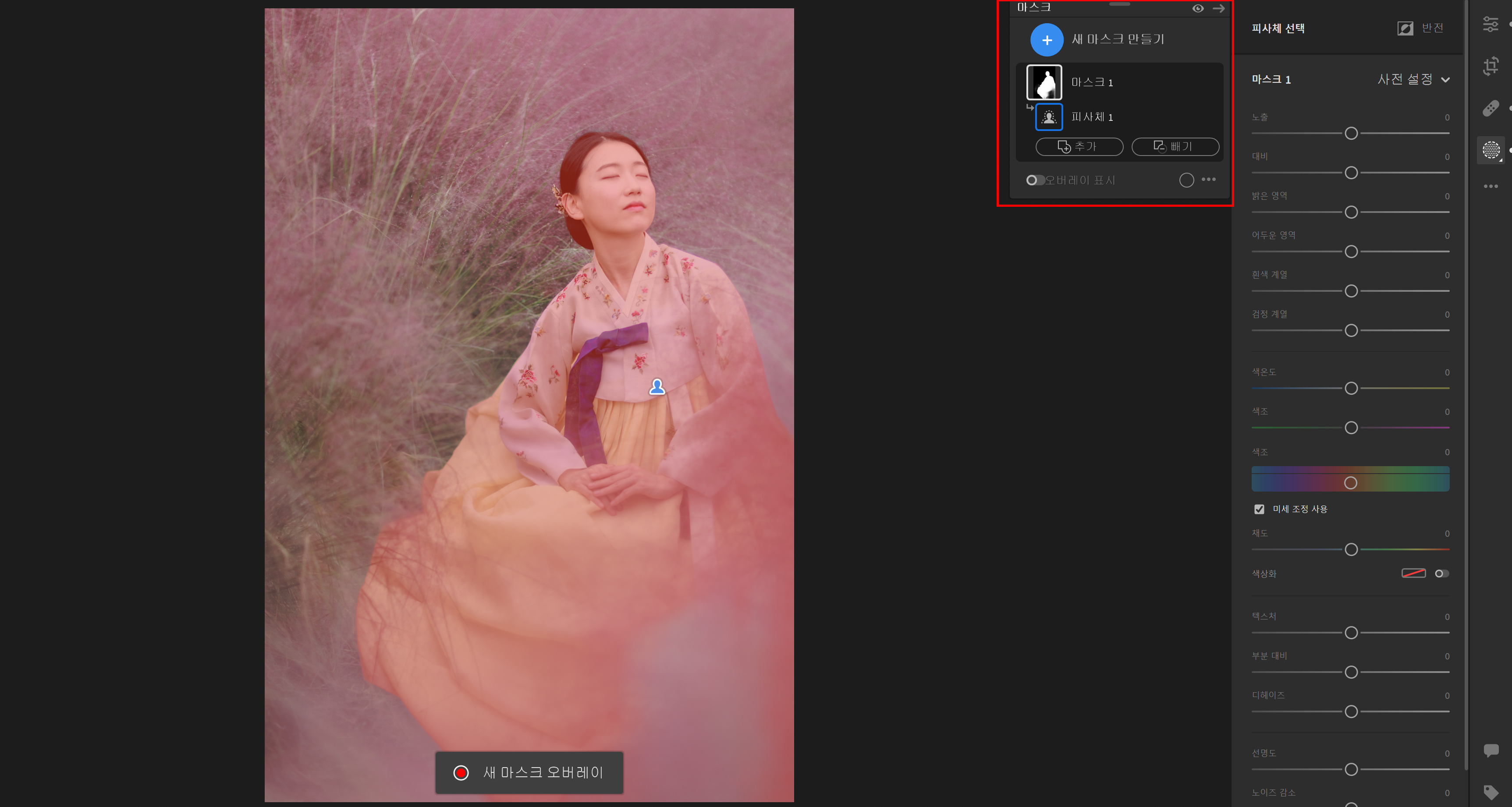
4. 하지만 선택된 부분이 얼마나 정확히 되었는지 확인하기 위해 선택된 부분을 보는 방법을 바꿔봅니다. 마스크레이어 하단의 더보기(...) 메뉴 클릭 > 검은색 바탕에 흰색 클릭
아래 그림에서 보시는 것과 같이 하단 치마부분쪽이 정확히 선택되지는 않았지만, 전체적으로 또렷하게 단미님이 선택된 것을 확인하실 수 있습니다. 치마 하단부에 흐리게 선택된 부분을 깨끗하게 지우기 위해서는 이번에 새로 추가된 다중 선택 기능이나 도구 결합 등을 이용하면 가능합니다. 이 부분에 대해서는 다음에 다시 포스팅하도록 하겠습니다.
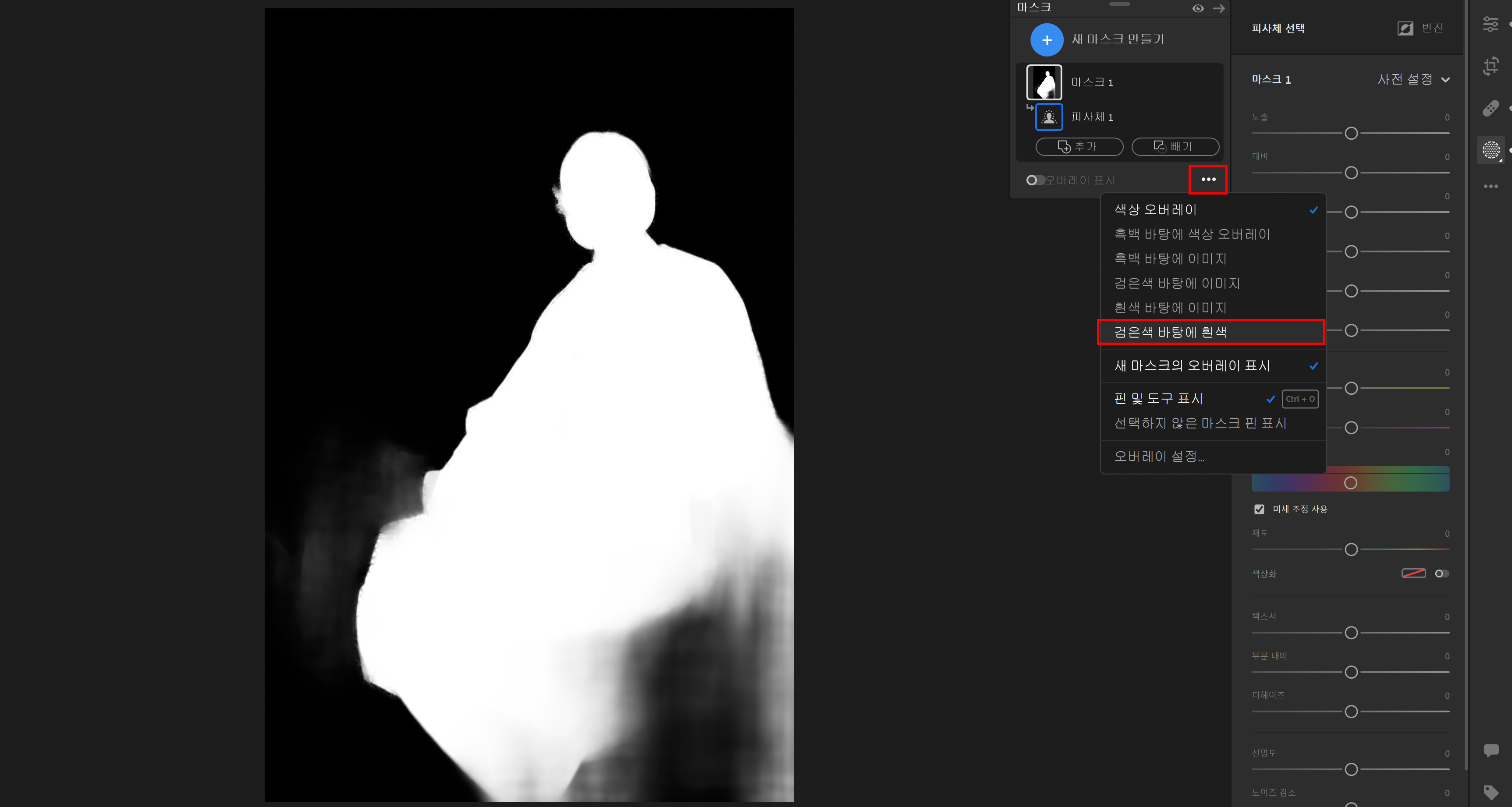
5. 우리가 색을 바꿔야 하는 부분은 단미님이 아닌 핑크뮬리이기에, 마스크 반전을 이용하여 핑크뮬리만을 선택해 봅니다. "마스크 1"의 더보기 클릭 > 피사체 선택 항목 반전 클릭
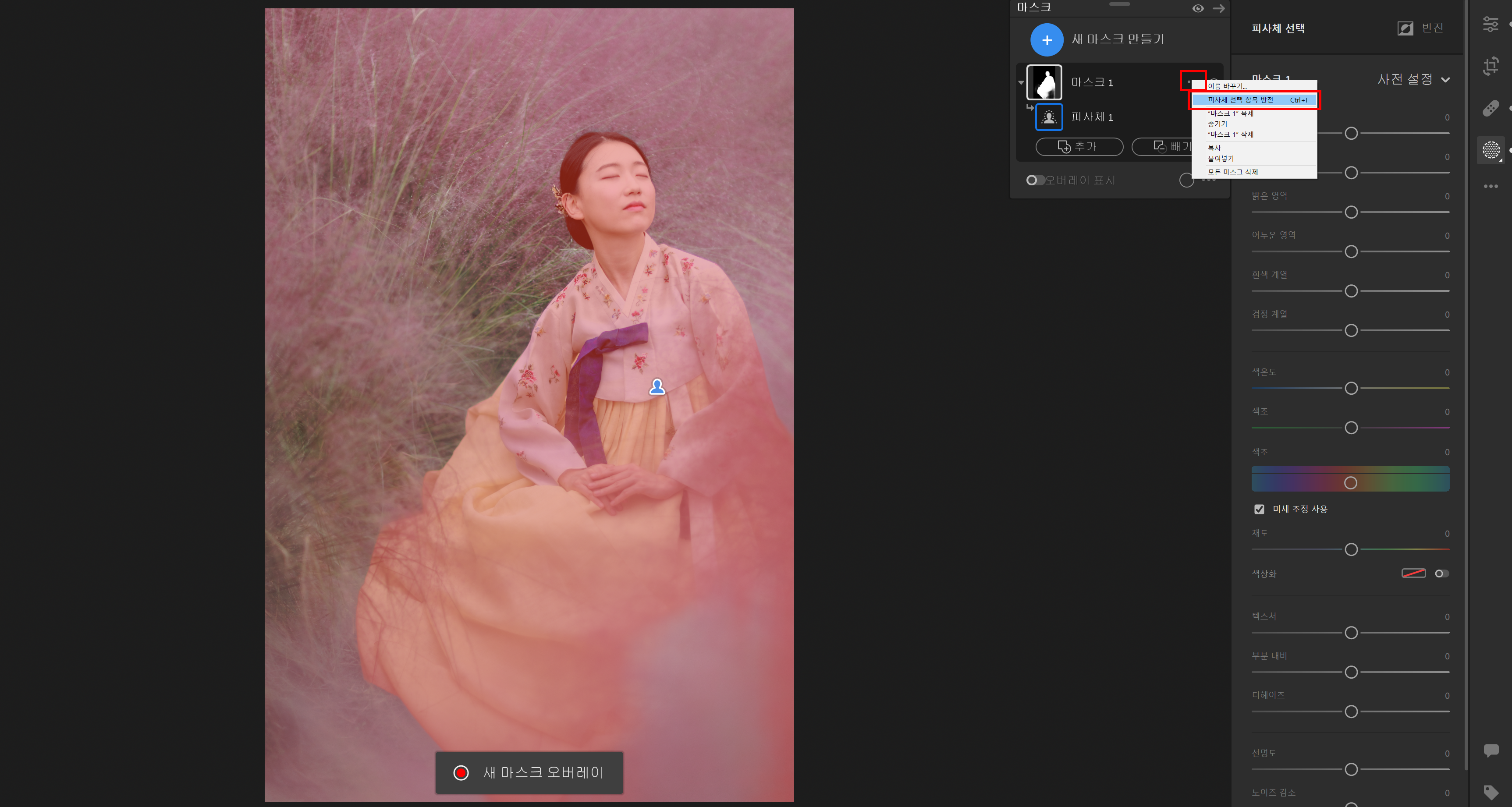
6. 이미지에서 핑크뮬리 부분만 마스크가 적용된 것을 확인 가능합니다.
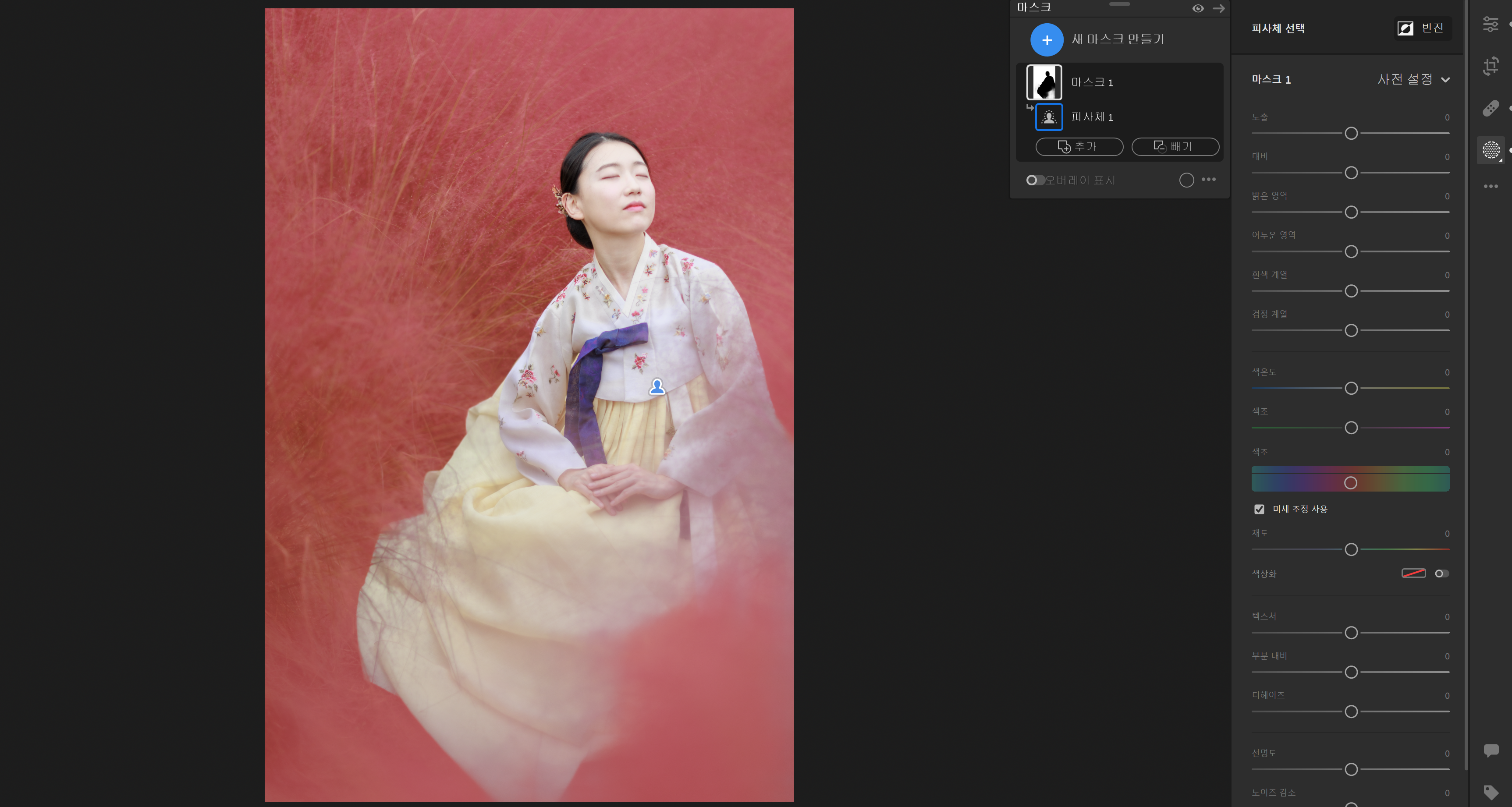
7. 이제 우측의 보정 툴들을 이용하여 핑크뮬리의 색을 좀 더 핑크 핑크 하게 변경해봅니다. 여러 가지 방법이 가능한데요, 색온도, 색조, 채도, 색황화 등 다양하게 색상 조절이 가능합니다. 저는 색조와 채도를 사용하여 핑크뮬리의 색을 좀 더 핑크 핑크 하게 바꿔봤습니다.
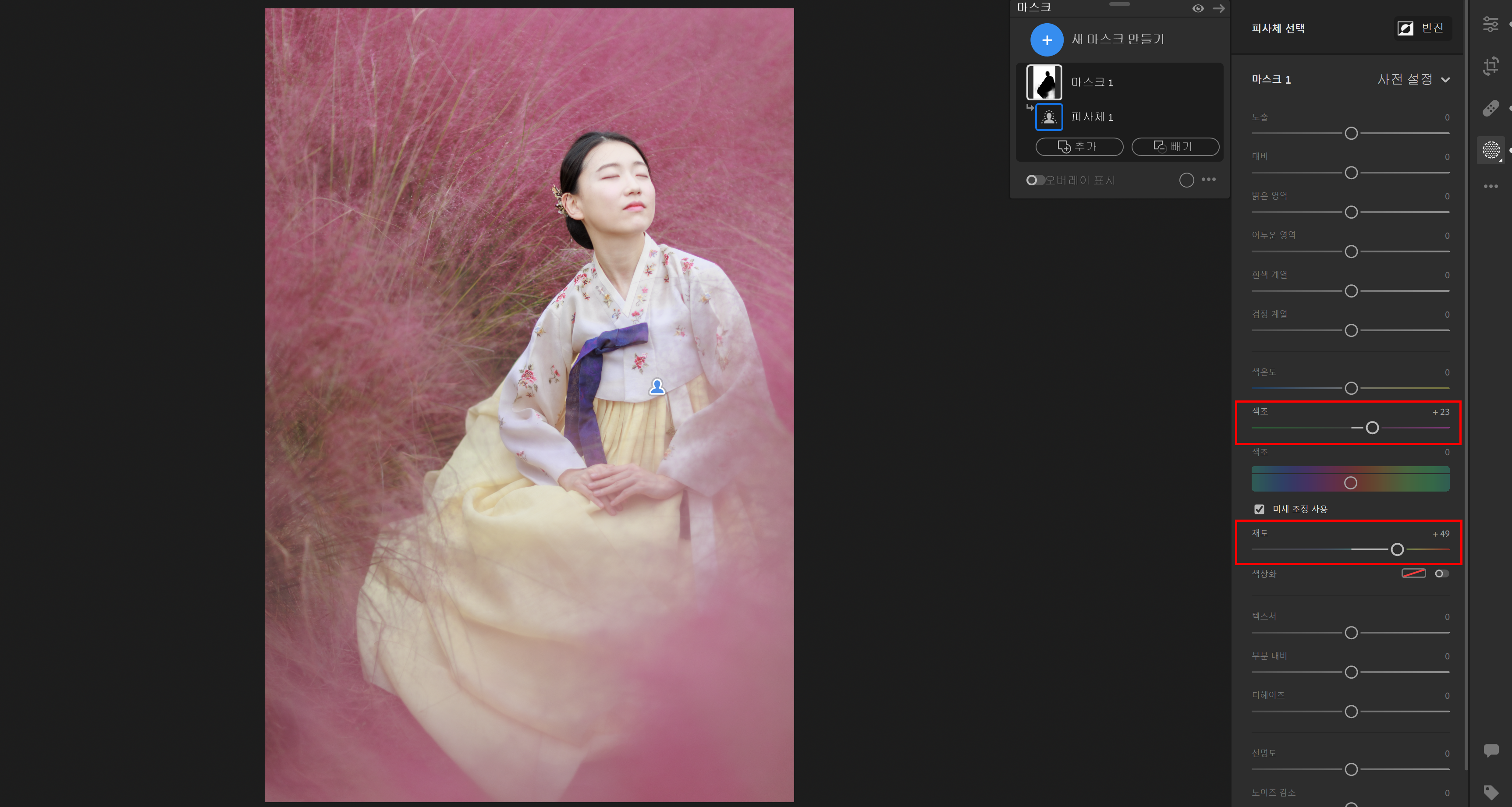
8. 아래는 보정 전과 후의 사진을 비교한 결과입니다. 사진에서 보시는것과 같이 핑크뮬리만 깨끗하게 선택되어 색이 수정된 것을 확인 가능합니다.
 |
 |
하늘 선택
이번에는 하늘 선택 기능을 이용하여 사진을 보정해가며 기능에 대해서 소개해 보겠습니다. 사진은 지난 9월에 제부도로 들어가는 길에 찍은 일몰 사진입니다. 무려 핸드폰으로 삼각대에 고정하여 찍은 사진인데요. 다시 한번 핸드폰 사진들의 발전에 깜짝깜짝 놀라게 됩니다.
1. 먼저 전체적인 사진의 밝기나 색감 등을 보정합니다. 하지만 하늘의 색감이 당시의 하늘 색을 잘 표현하지 못하는 것 같습니다. 그래서 하늘만을 선택하여 색감을 보정해 보고자 합니다.
기존에는 그라데이션 필터를 사용하고, 수평면이 아니라면 색상 선택 마스크나 지우개 등을 이용하는 방법을 사용했는데요. 우측의 송전탑처럼 복잡한 구조물이 있으면, 그 부분만을 깨끗하게 선택하기가 쉽지 않습니다. 이번에는 하늘 선택 기능을 사용하여 하늘을 잘 선택해 보도록 하겠습니다.
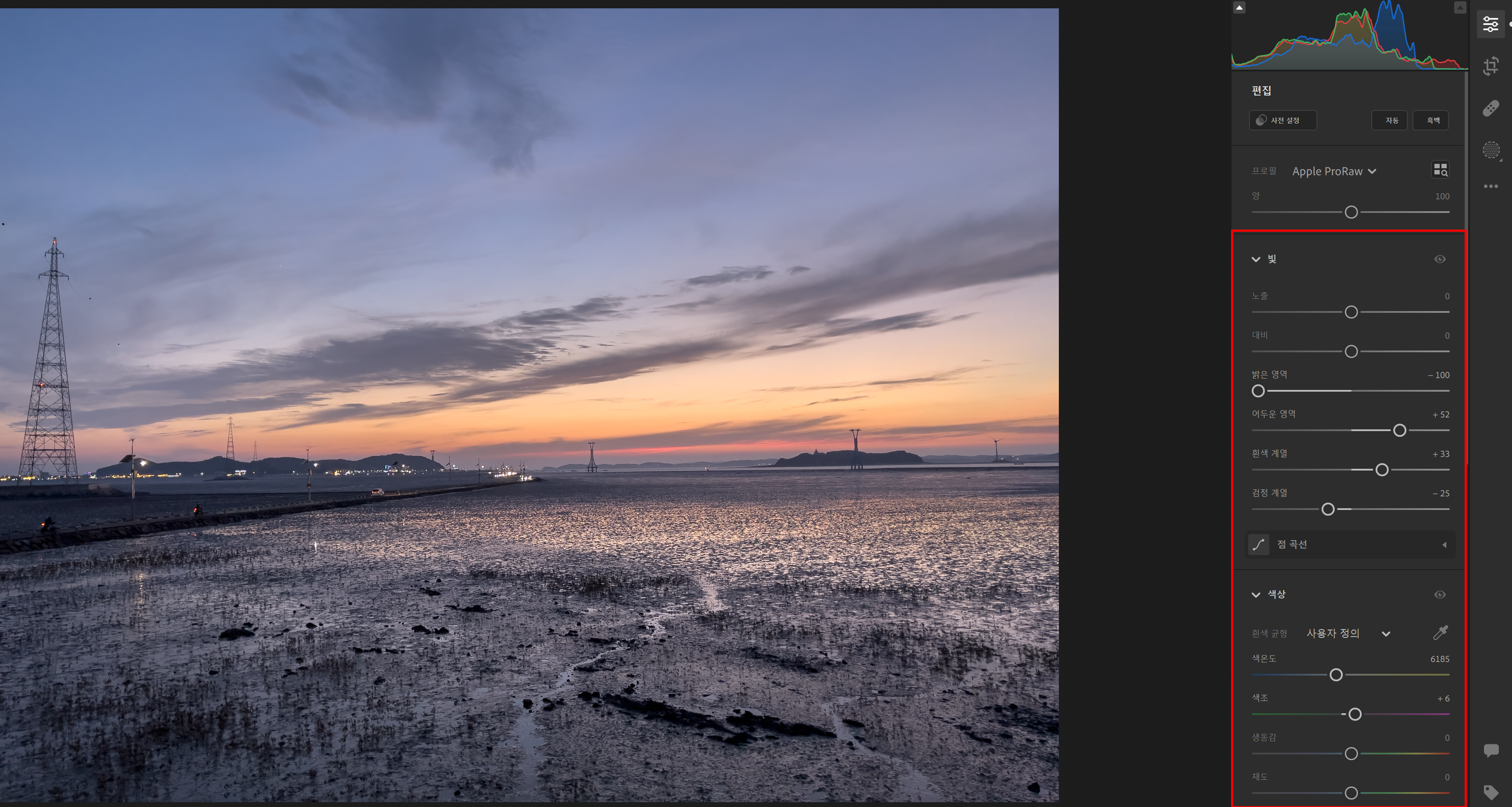
2. 우측 상단의 네번째 메뉴인 마스크 클릭 > 하늘 선택 클릭
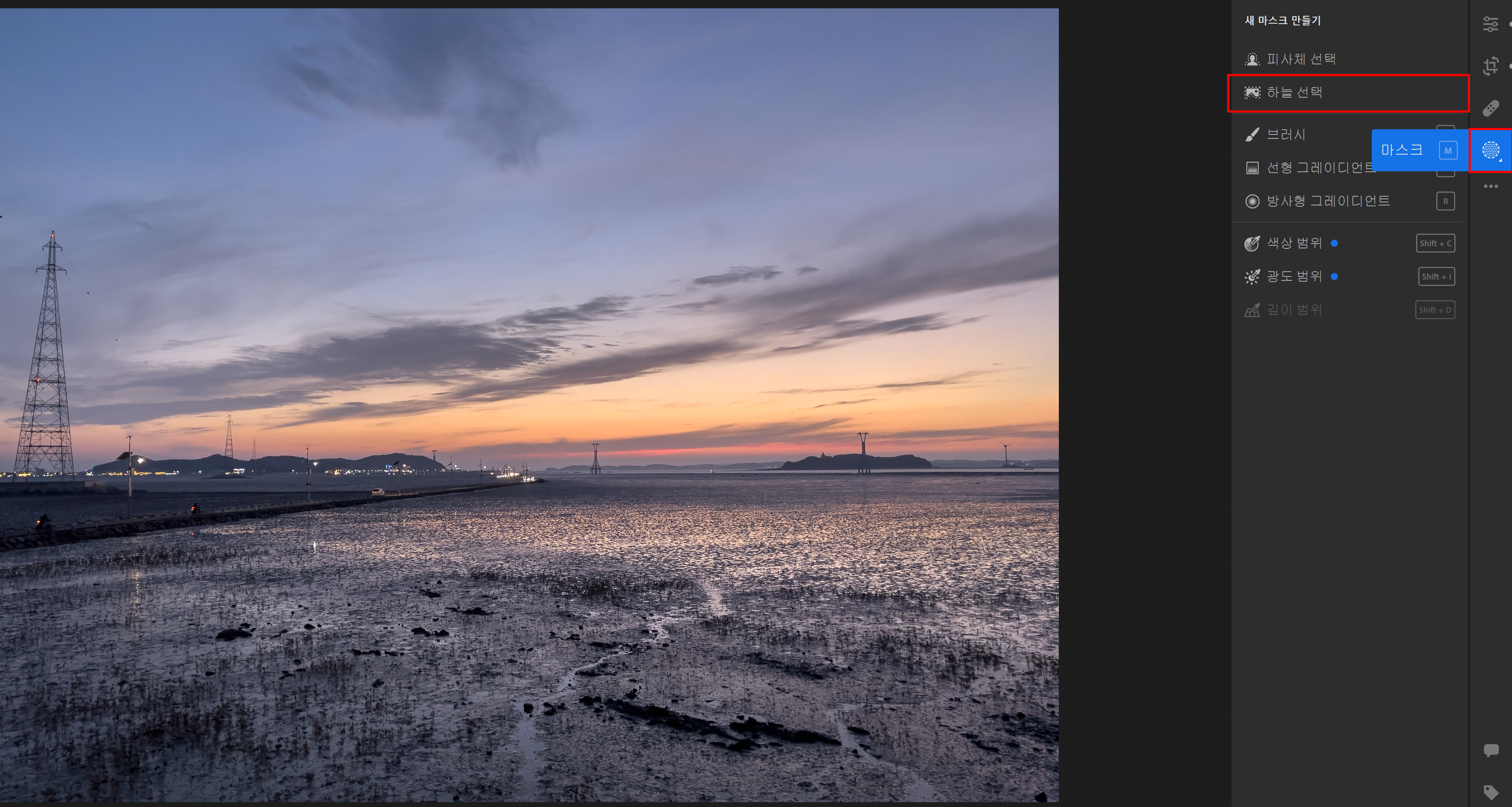
3. 하늘이 선택된 마스크가 생성됩니다.
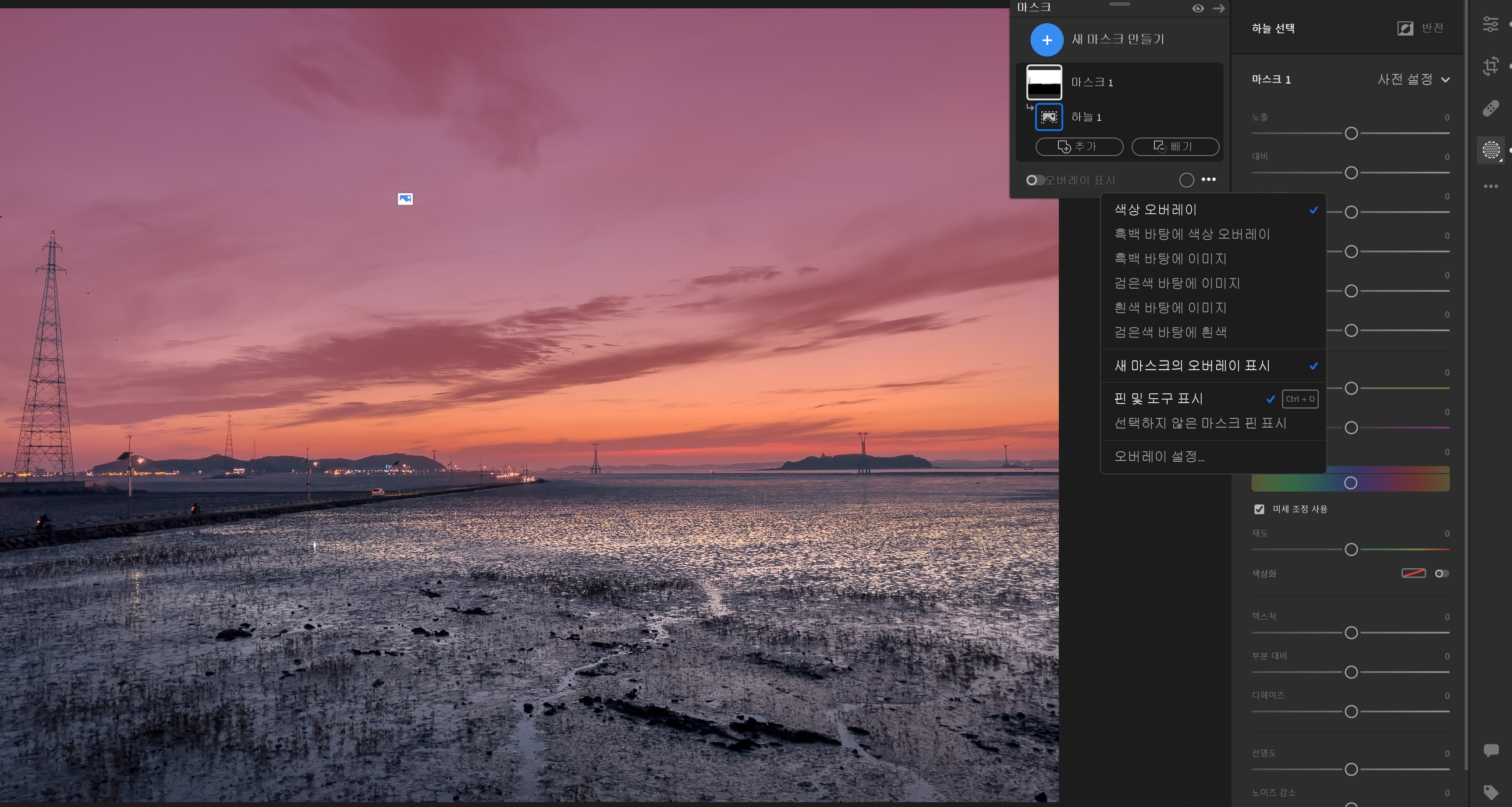
4. 기존의 그라데이션과 어떤 차이가 있는지, 하늘만 잘 선택이 되었는지 확인하기 위해 선택된 부분 보는 방법을 변경해 봅니다. 마스크 레이어 하단의 더보기 메뉴 클릭 > 검은색 바탕에 흰색 클릭
아래 그림에서 보이시는 것과 같이 하늘의 경계선 부근의 섬 실루엣이나, 송전소의 실루엣이 잘 선택된 것 같습니다.
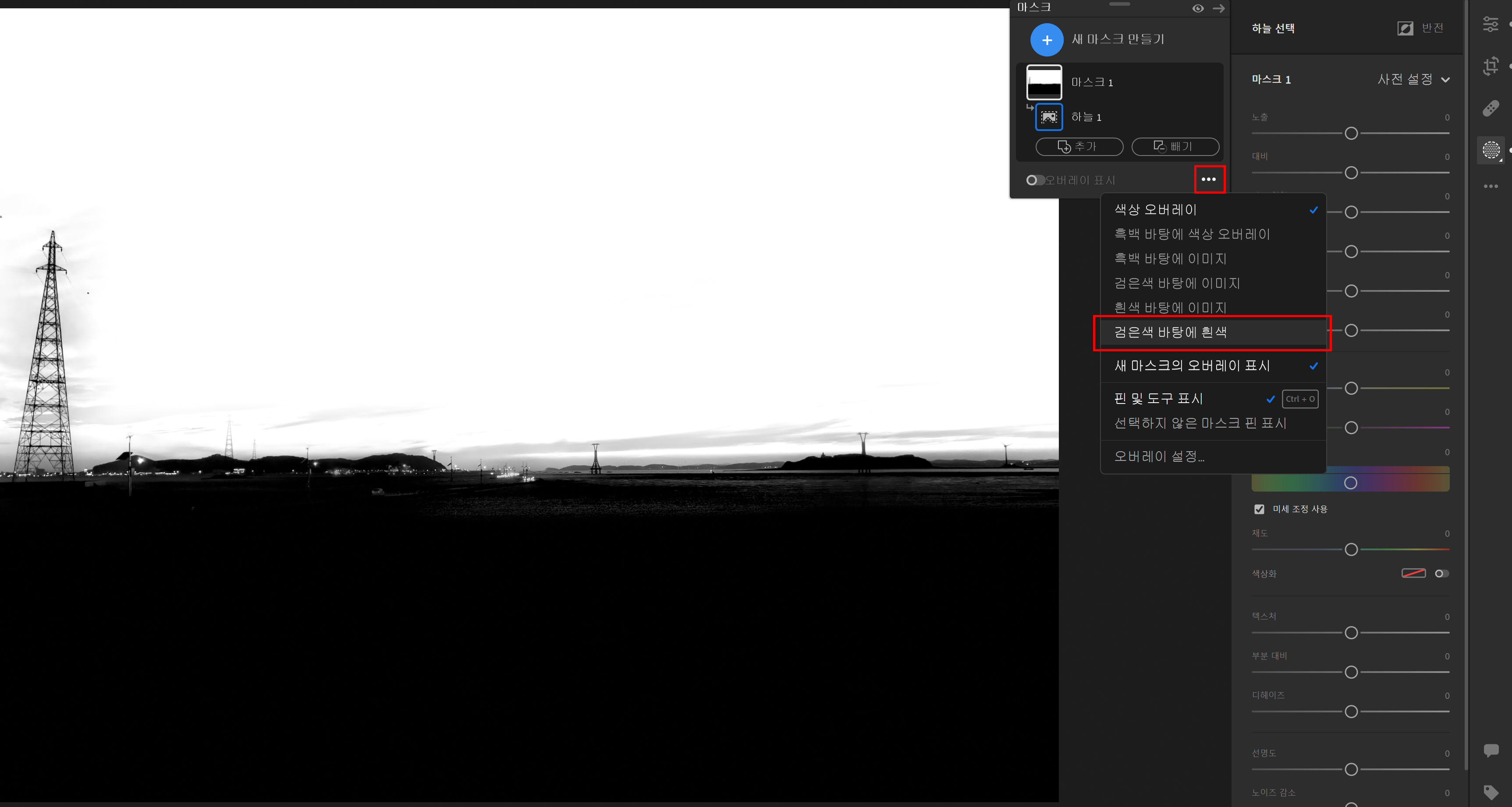
5. 하늘이 잘 선택되어진것 같으니 선택된 하늘의 색감을 조정해 봅니다.
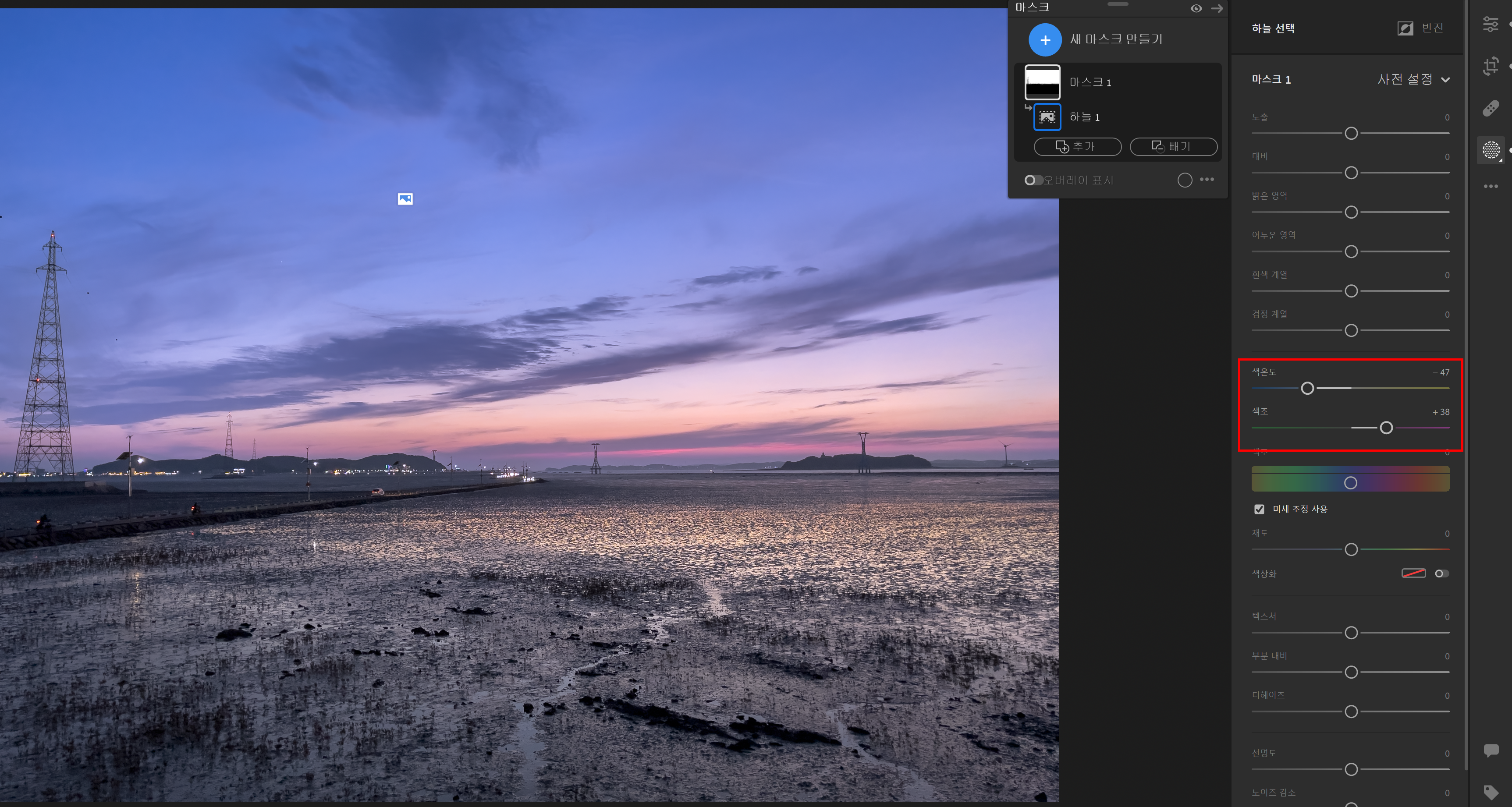
6. 당시에는 갯벌쪽에 남아있는 물들에 하늘의 색이 반영되어 황금빛으로 빛나는 느낌이 있었습니다. 그런데 현재 그 부분이 잘 표현이 되지 않는 듯하여 해당 부분을 선택하여 색감을 조정해 보겠습니다. 이번에 새로 추가된 기능인 마스크 패널 기능을 살짝 이용해 보겠습니다. 마스크 패널에서 새마스크 만들기 > 방사형 그레디언트 클릭
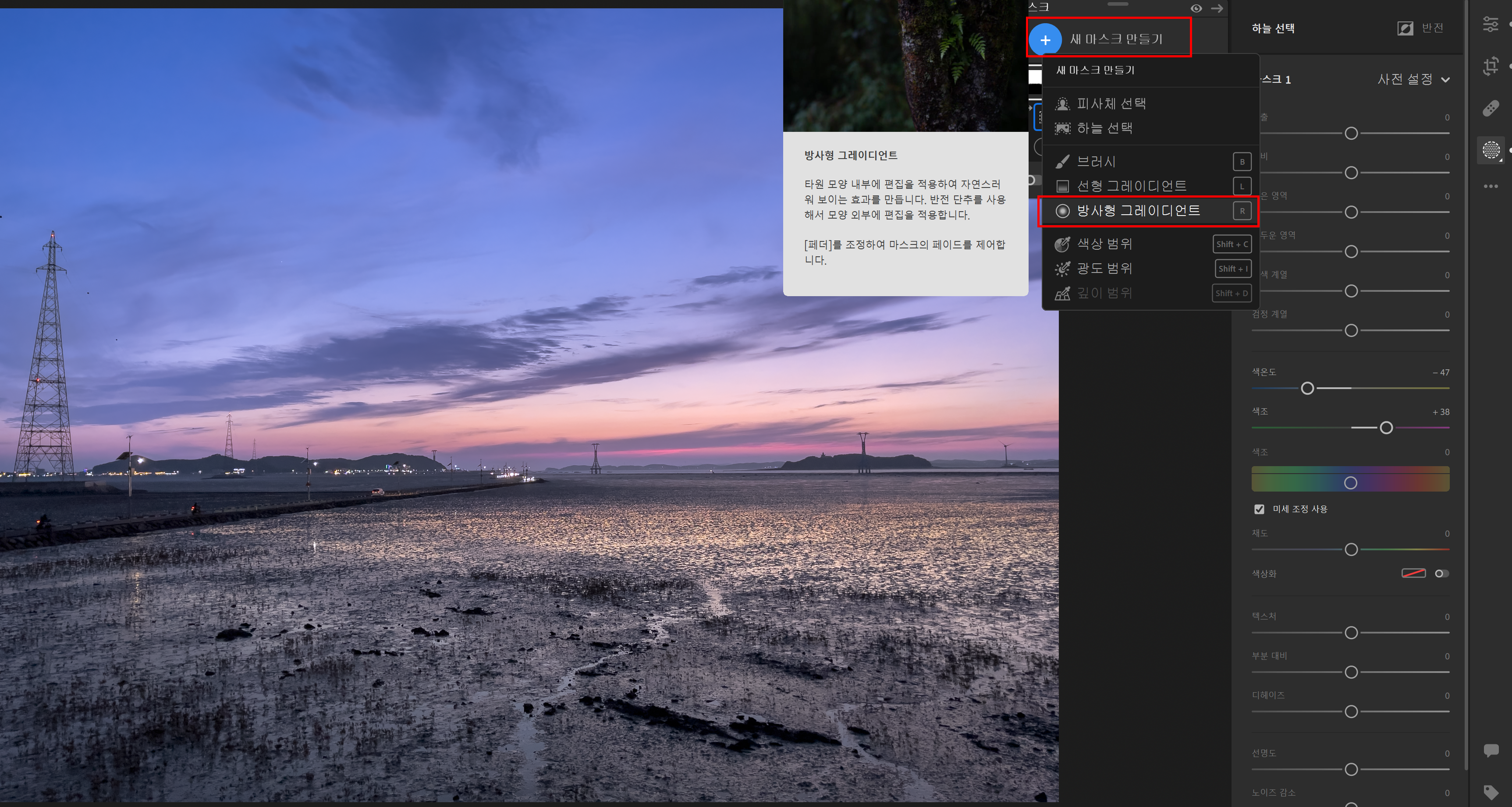
7. 색감을 조정하고자 하는 갯벌 부분을 선택합니다. 방사형 그레디언트는 기존에 라이트룸 사용하셨던 분들이라면 많이 아실 기능입니다. 우측 상단에 반전 버튼과, 페더를 이용하여 세부 조절이 가능합니다. 반전 버튼은 선택된 부분과 선택되지 않은 부분을 반전하는 기능이고, 페더는 선택된 부분의 경계도를 얼마나 날카롭게 할 것인지, 부드럽게 할 것인지를 조절하는 기능입니다.
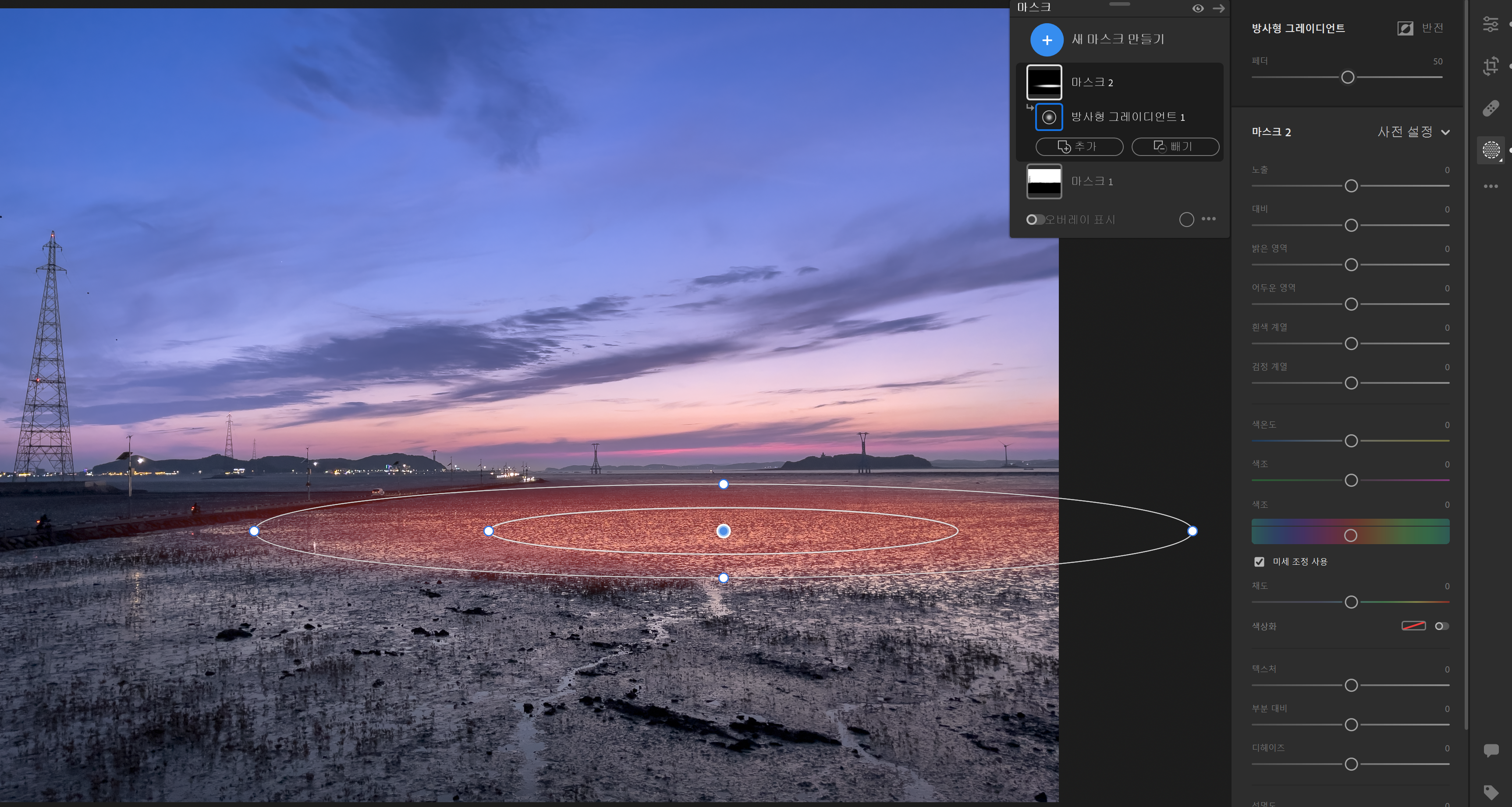
8. 마스크 패널에서 기존에 하늘이 선택된 "마스크 1"이 있고, 추가로 방사형 그레디언트로 선택된 "마스크 2"가 있는것을 확인하실 수 있습니다. 이제 "마스크 2"를 선택하고 색감을 조절해 주면 "마스크 2"에서 선택된 갯벌 부분만 색상 조절이 된 것을 확인하실 수 있습니다.
이처럼 각 마스크의 조절값은 따로 사용되지만, 여러 개의 마스크를 한 번에 조절하는 기능도 추가되었습니다. 이것도 다음에 좀 더 세밀한 조정이 필요한 마스크 구성에 대한 내용으로 포스팅을 하도록 하겠습니다.
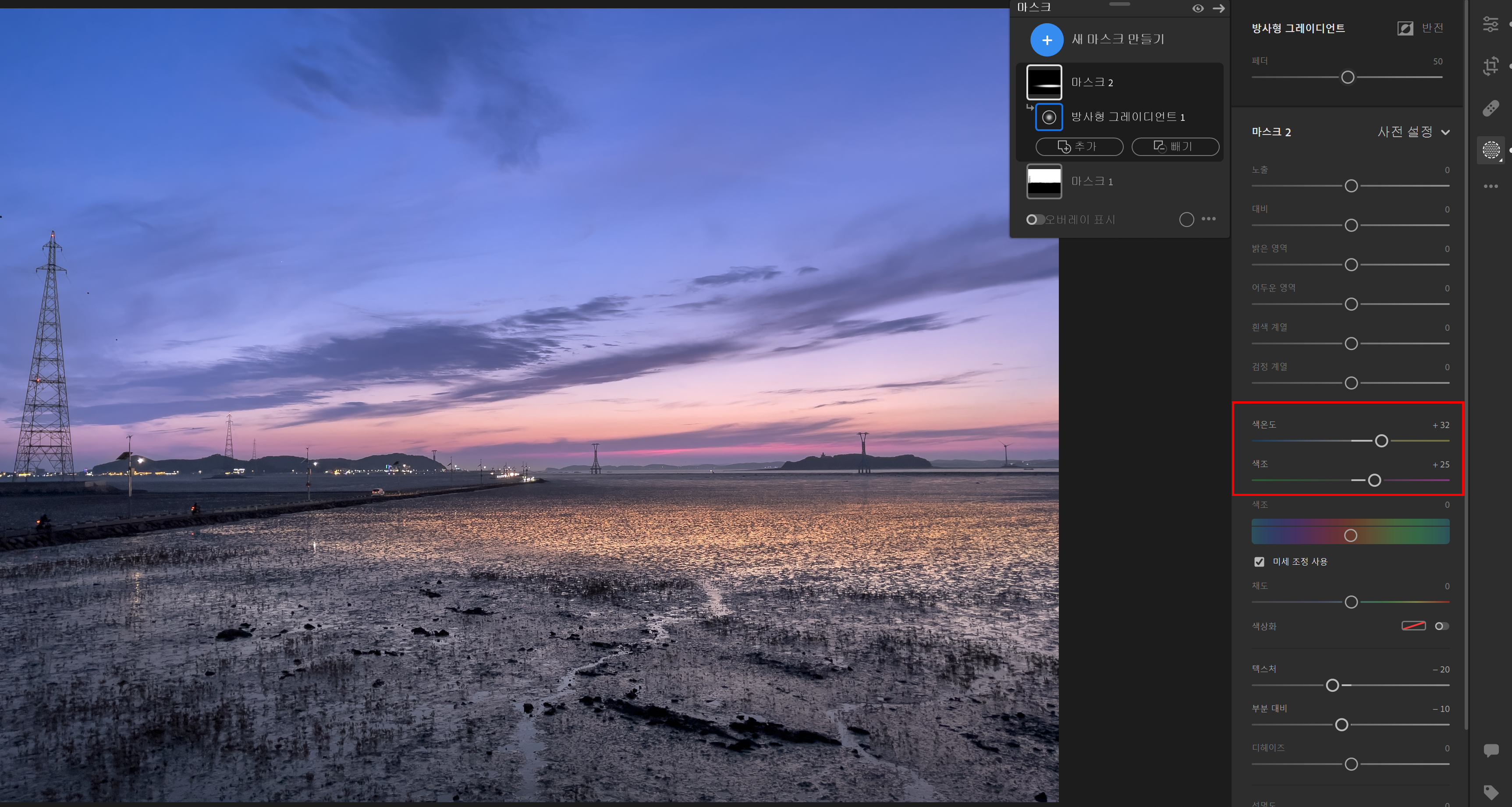
9. 아래는 보정 전과 후의 사진을 비교한 결과입니다. 사진에서 보시는것과 같이 하늘과 갯벌의 반영 부분 색감이 조절된 것을 확인하실 수 있습니다.
 보정 전 |
 보정 후 |
이처럼 다양한 기능들이 좀더 보정에 쉬워지도록 제공되고 있습니다. 보정은 내가 바라본 세상을 사진으로 올바르게 표현하기 위해서 꼭 필요한 과정입니다. 포토샵이 어려우시다면, 라이트룸으로부터 조금씩 접근해 보셔도 좋을 것 같네요.
좀 더 좋은 내용으로 포스팅 또 올리도록 하겠습니다.
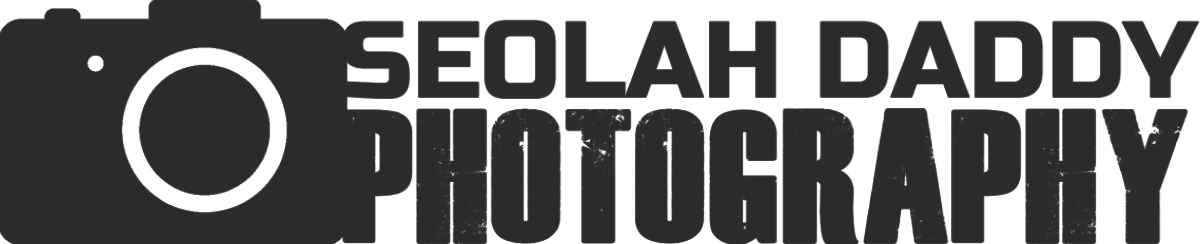
댓글