※ 이미지를 클릭하시면 큰 화면으로 보실 수 있습니다.

안드로이드 폰들의 카메라 앱들은 수동모드를 지원하고 있었습니다. 제조사에 따라서 이름과 UI는 조금씩 다르지만, RAW 촬영을 지원하고, 여러 가지 촬영 세팅도(조리개, 셔터스피드, ISO, WB 등) 사용자가 조절이 가능합니다. 하지만 iPhone에서는 RAW 촬영도 수동 모드도 지원하지 않았습니다. 그래서 iPhone 사용자들은 모바일 Lightroom 앱에서 수동 모드로 촬영하는 방법을 사용해 왔습니다. (모바일 Lightroom 앱에서의 촬영에 대해서는 나중에 다시 이야기드리겠습니다.) 아무튼 RAW 촬영을 지원하지 않던 iPhone에서 2020년 12월부터 iPhone에서도 ProRAW라는 이름으로 RAW 촬영을 지원하기 시작했습니다. "iOS 14.3 이후 버젼이 설치된 iPhone 12 Pro, iPhone 12 Pro Max 기종에 한해서"라는 조건이 붙긴 합니다. RAW 촬영을 지원하는 것이지 여전히 수동 모드를 지원하는 것은 아닙니다. 하지만, 지금까지 RAW 촬영도 지원하지 않던 iPhone에서 지원을 시작했다는 것만으로도 고무적인 일이죠.
iPhone에서 ProRAW 사용을 위한 설정 방법과 카메라 앱에서의 사용 방법에 대해서 알려 드리겠습니다.
설정 > 카메라 > 포맷 > Apple ProRAW 활성화
제 iPhone 화면을 캡쳐한 이미지입니다. 빨간색 박스를 차례로 클릭하시면 됩니다.
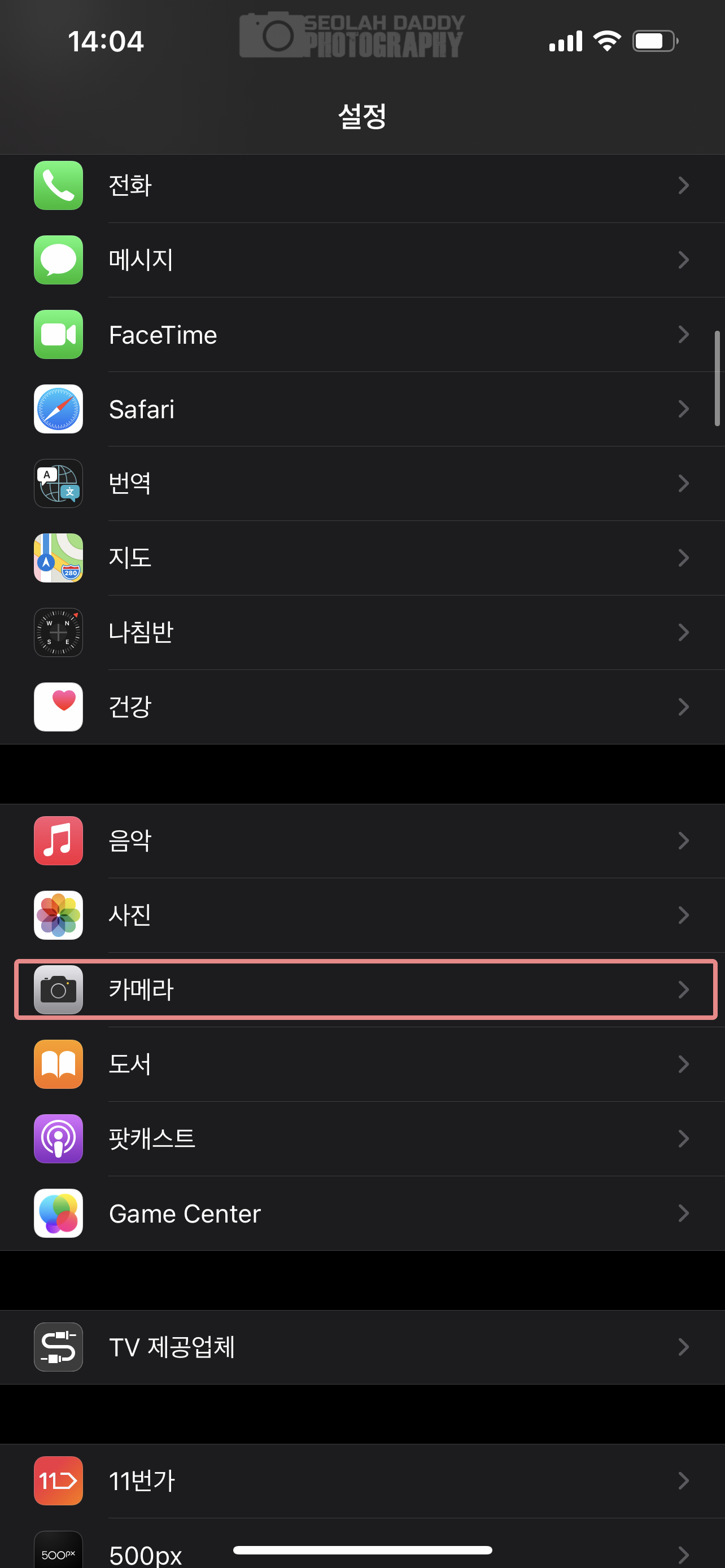 |
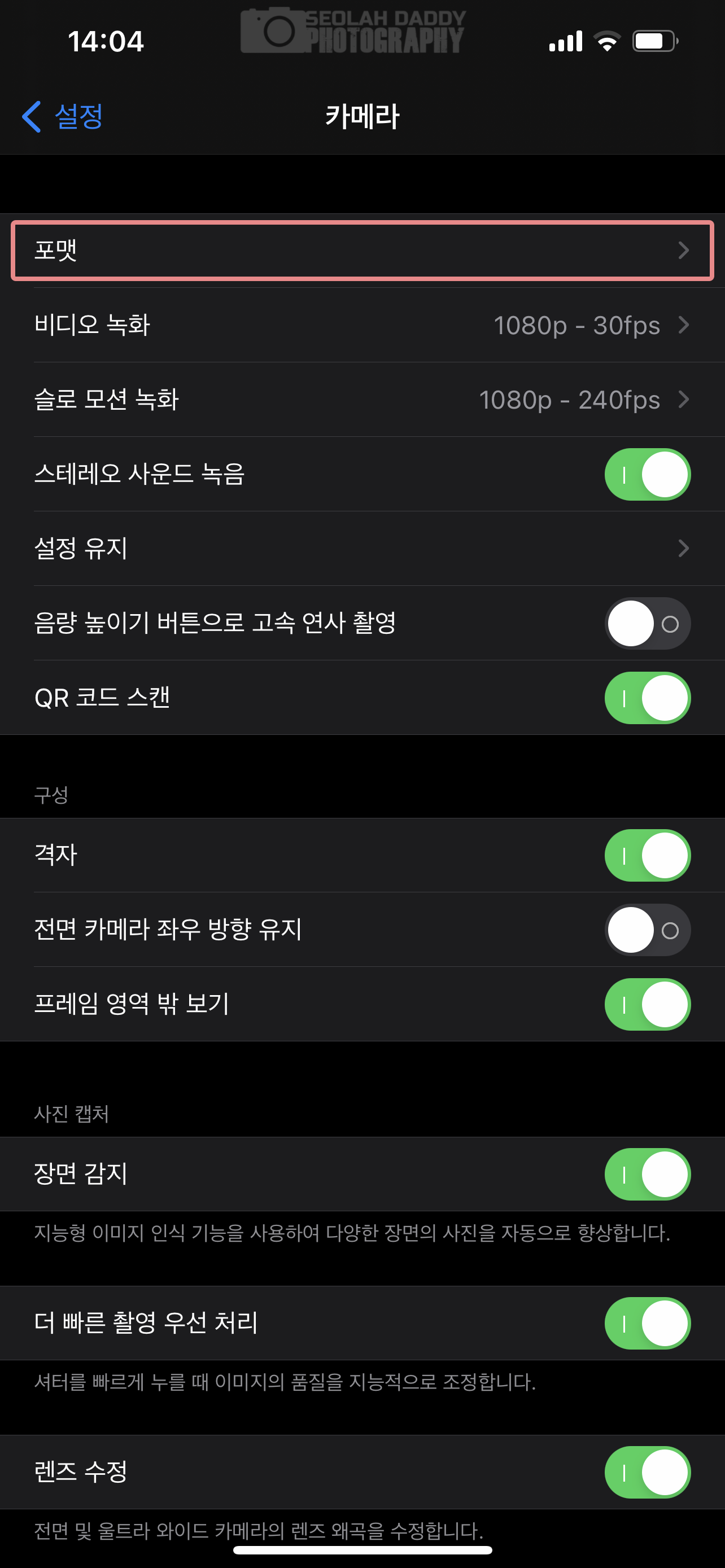 |
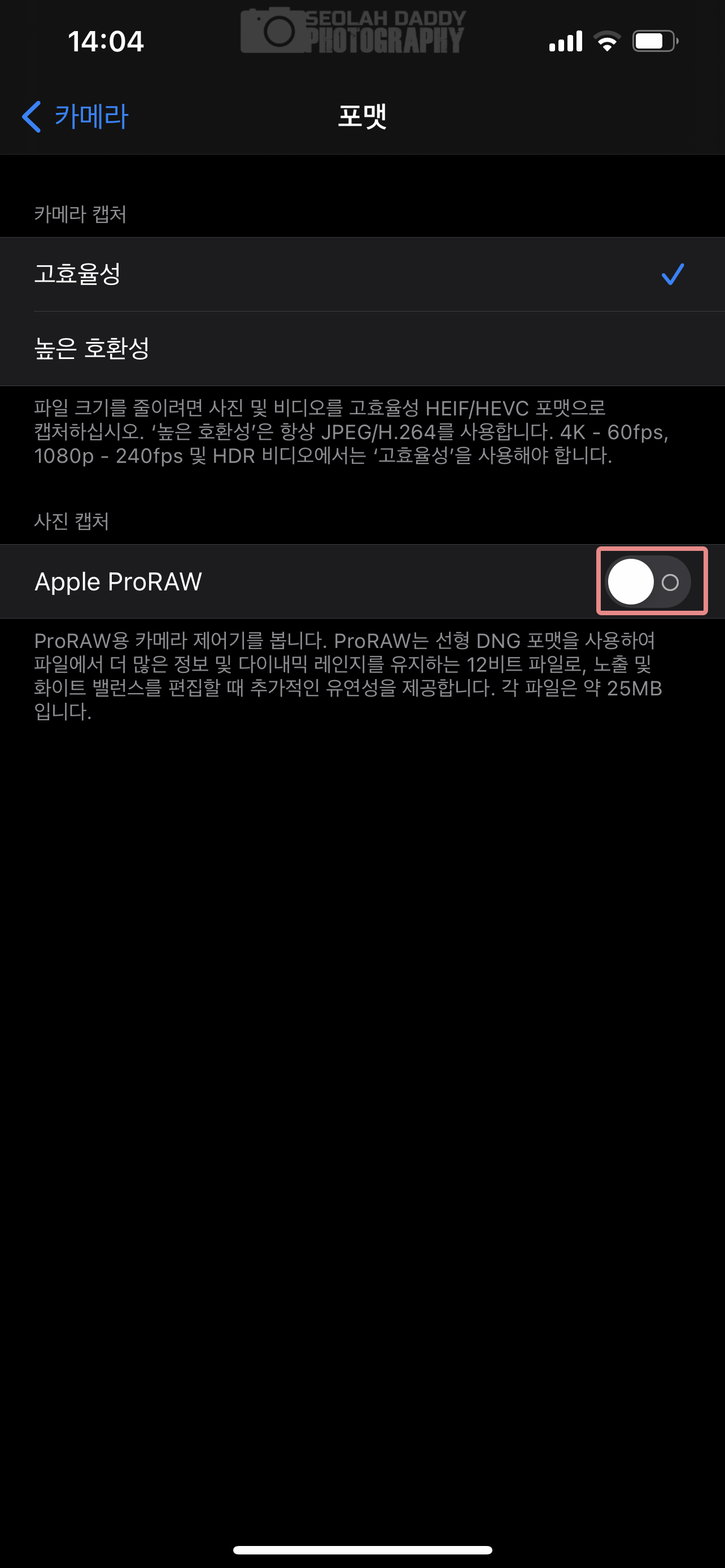 |
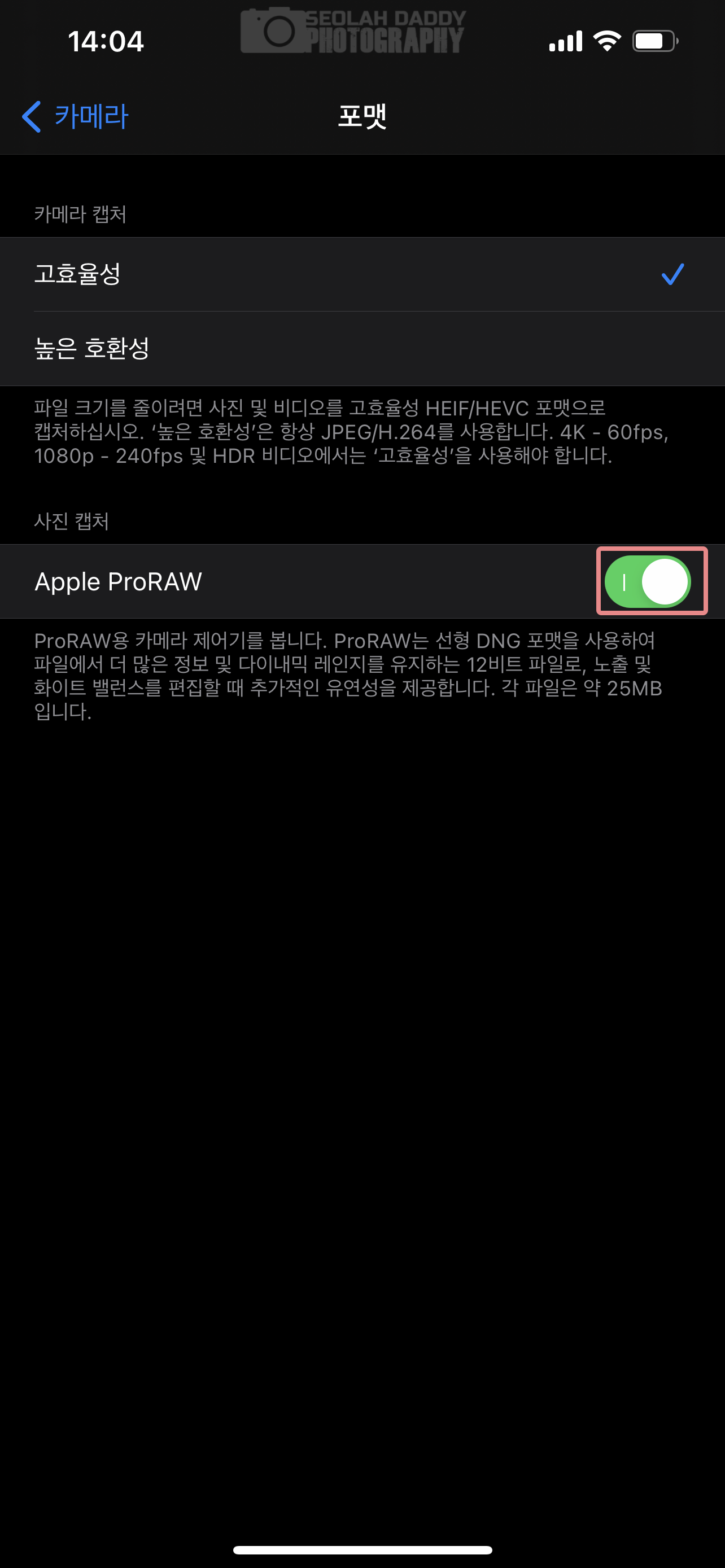 |
Apple ProRAW 활성화에 따른 카메라 앱에서의 차이를 보면 아래와 같습니다.
왼쪽은 Apple ProRAW 활성화 전, 오른쪽은 활성화 후입니다.
활성화를 하고 나면 RAW라는 항목이 추가됩니다.
RAW 버튼을 조정하여 RAW 촬영과 일반 촬영 조정이 가능합니다.
 |
 |
RAW 촬영을 하게 되면, DNG 파일 포맷으로 저장이 됩니다.
우선은 모바일 Lightroom에서 일반 촬영한 사진과 RAW 촬영한 사진의 지원 설정의 차이를 확인해 보겠습니다.
먼저, 흰색 균형 (WB, White Balance) 설정 차이입니다.
왼쪽이 일반 촬영 오른쪽이 RAW 촬영 사진입니다.
RAW 파일로 정확한 흰색 균형 값을 찾을 수 있습니다.
 |
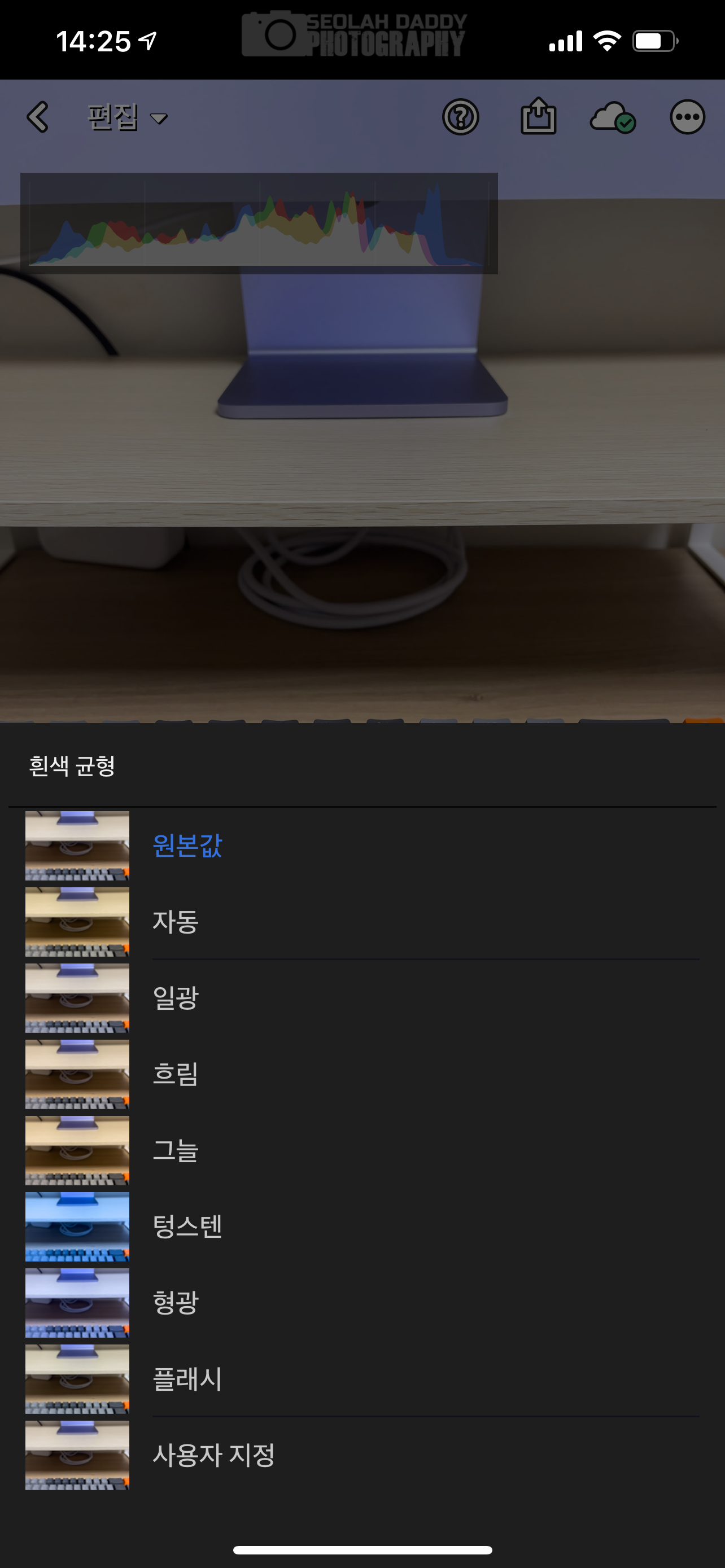 |
다음은 프로필(프리셋)입니다.
왼쪽이 일반 촬영 오른쪽이 RAW 촬영 사진입니다.
이 또한 RAW 파일에서 다양한 설정이 가능해집니다.
 |
 |
일반 촬영한 사진과 RAW 촬영한 사진에서의 큰 차이는,
위에서 보여드린 것과 같이 흰색 균형 조절과, 프로필 설정에서 차이가 큽니다.
또한 다양한 보정 시에도, RAW 파일이 좀 더 화질의 손실이 적게 보정이 가능합니다.
이러한 파일 포맷에 대한 차이, 보정에서의 차이 등에 대해서는 나중에 포스팅을 올리도록 하겠습니다.
iPhone 12 Pro/Pro Max를 사용하신다면 RroRAW기능을 사용해서 촬영해 보시면 어떨까요?
제가 iPhone ProRAW 기능을 이용하여 촬영한 사진들 샘플 올려드립니다.







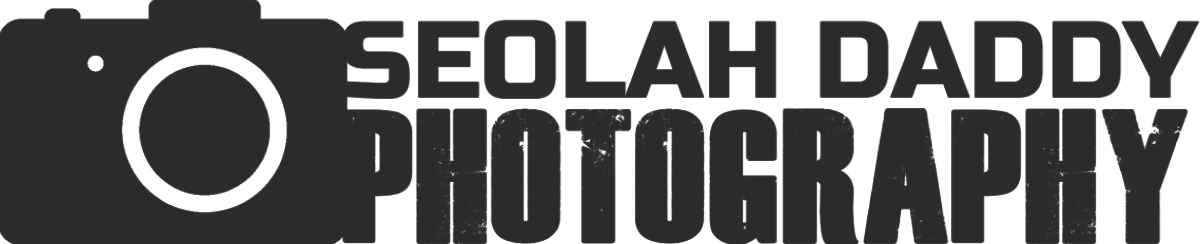
댓글